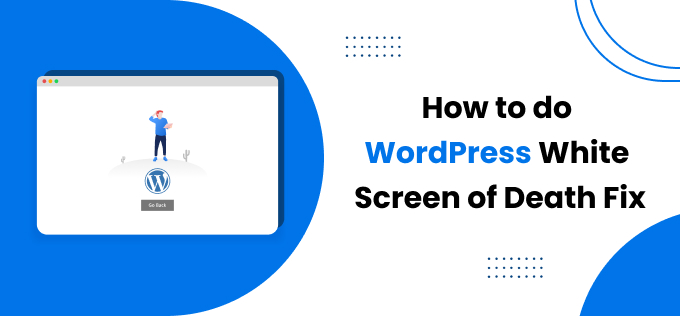When you wake up one morning and browse your site, you get a white screen. This means that something went wrong with your WordPress website. This blank page makes it inaccessible for both visitors and administrators visiting your WordPress site. In this tutorial, I am going to share how to do WordPress White Screen of Death fix
What is the WordPress White Screen of Death?
It is a common error and there are many pro bloggers who have experienced this WordPress White Screen of Death.
This error appears in Mozilla Browser with a full white blank page, while in Chrome this page is not a working error.
PHP code errors and memory limit exhaustion are the main reason for WordPress blank page error. Additionally, it can also be caused by a plugin or theme error. This error can be caused by anything on your site. Here I will show you possible solutions that will help in fixing the WordPress blank page.
8 Steps to WordPress White Screen of Death Fix
If you are seeing blank page error or this page is not working error on your WordPress site, then here are some common steps to solve the problem. But before making any changes to your site, make a full backup of your WordPress site.
1. Disable Plugins and Themes
2. Resolve Syntax Errors
3. Switch on Debugging
4. Increasing Memory Limits
5. Check for Failed Auto-Update
6. Recreate .htaccess file
7. Clear Your Website’s Cache
8. File permission issues
1. Disable Plugins and Themes
This is the easiest and best way to fix the WordPress White Screen of Death. Just log in to your WordPress site and disable all plugins. There are many bad plugins in the market that can make your site inaccessible. After deactivating the plugin, your site gets fixed, congratulations.
If you are not able to log into your WordPress admin dashboard, first log into your cPanel and go to the root directory. Click on ” wp-content ” here then rename the plugins folder. For example, plugins_OLD, as you can see in the screenshot,
Now all plugins will deactivate on your site. Check your site. If your site opens, the plugin was the cause of this error.
During this time, if you go to the plugin page of your WordPress site, you will get the error code “the plugin has been deactivated due to an error; plugin file does not exist ” .
Nothing to worry about. To fix this, log into your web hosting cPanel again and rename the renamed plugins_OLD folder to the plugin again.
Then, go to the WordPress dashboard and activate the plugins one by one.
The same method is applied to disable the WordPress theme. Log into your WordPress site and go to the Appearance menu to activate the default WordPress theme (Twenty Nineteen).
But if you are not able to log in to your WordPress admin dashboard, first log into your cPanel and go to the root directory. Click on ” wp-content ” here, then rename the theme folder. For example, theme_OLD, as you can see in the screenshot,
Check your site. If this works, then this issue was due to your theme.
Log into cPanel again and rename the renamed theme_OLD folder to the theme again. Don’t forget to delete your old theme file.
But if your site is still showing a white screen or this page isn’t working error, then follow the next steps.
2. Resolve Syntax Errors
This is also a common mistake. If you were editing the code on your WordPress site and you mistakenly typed something, it could also be the cause of the WordPress White Screen of Death.
But don’t worry, you can revert back the changes by connecting your site to the FTP client . If you are unable to understand what changes have caused this problem, then you can restore your site by the backup.
3. Switch on Debugging
You can see the reason for WordPress’s blank page error by WordPress debug function. To enable the debug function, replace the following code in the wp-config.php file
define( ‘WP_DEBUG’, false )
From
define( ‘WP_DEBUG’, true );
Here, false true have replaced with. Now reload your site. WordPress will automatically start displaying errors. If this method is also unable to fix the WordPress blank page, then proceed to the next step.
4. Increasing Memory Limits
Generally, this problem is also caused by exhausting memory. You will need more memory. For this, edit the wp-config.php file in the root folder of the site and change the following code snippet to ‘That’s all, stop editing! Happy blogging. ‘ Add before.
define(‘WP_MEMORY_LIMIT’, ’64M’);
Now you can go to your WordPress site. If your site is live, then the problem was due to memory.
5. Check for Failed Auto-Update
Sometimes this is also caused by updates such as server timing out. Although it fixes automatically, in some cases it generates WordPress White Screen of Death error.
Just go to your WordPress root directory and there is a
.maintenance file here, so delete that file and reload your site.
6. Recreate .htaccess file
The .htaccess file resides in the root folder of the WordPress site. If you make a small mistake while editing the .htaccess file, your site will break.
To recreate it, log into the hosting’s cPanel and click on file manager. After that go to the root directory and find the .htaccess file, then rename it to something like ” .htaccess old file”.
Now log in to your WordPress site and go to the Settings >> Permalinks section and click on the Save Changes button without making any changes.
WordPress will automatically create a new .htaccess file for your site.
7. Clear Your Website’s Cache
The cache is used to improve website loading speed. Every WordPress user uses WordPress caching plugins to boost page loading speed. Sometimes, caching causes errors as the file becomes outdated. Here is a tutorial that will help remove cache from your WordPress site?
8. File permission issues
File permission issues also cause white screen error on your WordPress site. You can fix this problem yourself or consult a WP Expert, there are three simple rules for WordPress,
- Files must be 664 or 644,
- The folder must be 775 or 755
- wp-config.php File must be 660, 600, or 644
If you have SSH access on your server then you can apply these three rules using the following commands,
sudo find . -type f -exec chmod 664 {} +
sudo find . -type d -exec chmod 775 {} +
sudo chmod 660 wp-config.php
Also, if you run multiple sites on the same hosting, first check that this WordPress White Screen of Death is visible on only one site. If this problem is on all sites, it indicates that your web hosting provider has problems.
final thoughts
These are some of the steps that help to fix the WordPress blank page. If this is still on your site, you can contact your hosting provider or hire a developer.
Most of the time, this is caused by an issue theme or plugin. Additionally, you can detect the problem by enabling debugging.
If this article has proved helpful for you, then don’t forget to share it!