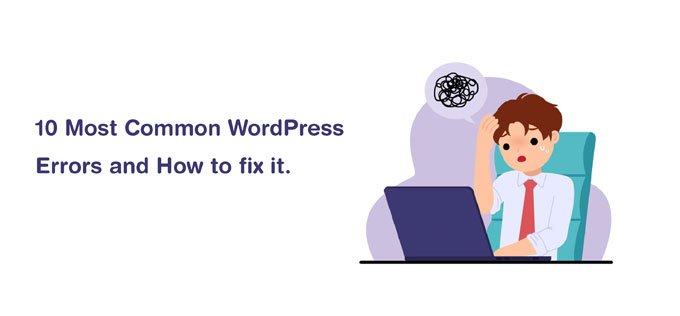WordPress’s most beneficial fact is it’s open-source, free to download, user- friendly and easy to work. WordPress may be easy to use. If you are starting a WordPress blog, it may benefit you to learn about the most common WordPress errors ahead of time and familiarize yourself with how to fix them.
So here I discuss 10 most common WordPress errors and how to fix it. Let’s take a look.
1. The Internal Server Error
Internal Server Error or sometimes called 500 Internal Server Error. This error appears when the server cannot identify where the issue is. These causes are corrupted .htaccess file, exhausted memory limit, plugin issue, and theme issue.
So to fix this error,
1) first, you may check for the corrupted .htaccess file. Access this file and name it one thing like .htaccess recent. Save the file and reload your website to check if the problem has gone.
2) Again if you are seeing the “Internal Server Error” message try increasing PHP memory limits which happen inside wp-config.php. Open the wp-config file and add the following line of code.
define('WP_MEMORY_LIMIT', '64M').
This will increase the memory limit to 64MB (you can also set it to 128MB or 256MB if necessary).
3) Another way is to deactivate all plugins and then reactivate them one by one. If you do not have access to your admin panel then deactivate all plugins by renaming the plugin folder inside wp-content via FTP.
4) Also maybe your core file is corrupted so fixing this issue by downloading the latest version of WordPress and replacing the wp-admin and wp-includes folder of your existing installation.
2. Errors Establishing a Database Connection
This error occurs when your website is unable to connect to your database. This problem occurs when your database login credentials such as your database host, database username, or database password are incorrect. So just go to the wp-config.php file and make them correct.
Again if you seeing this error then make sure you’re receiving the same message on both sides (back end & front end) of your website. Just in case they’re completely different, it suggests that your database is corrupted or if they’re an equivalent you have got to add the subsequent code to your wp-config.php file.
define(‘WP_ALLOW_REPAIR’, true);
After that, access http://www.yoursite.com/wp-admin/maint/repair.php to start the process. After the completion of the repair method, don’t forget to get rid of this line from your wp-config.php file. Don’t forget to create a backup of your site before doing this.
3. The Syntax Error
You can see “Parse error – syntax error, unexpected $end” followed by a URL. Usually, the error is a missing bracket, one extra comma or an unexpected character in the code. Examine the code closely to find the issue.
4. 404 Error
If you have a 404 error message on one page and other pages are working well then you need to change your permalinks settings. Go to Setting->Permalink in your admin dashboard and change your permalink format.
If this option does not work then, try to updating .htaccess file manually. The simplest way to do this is, make the file writable and change its permission to 666. Now again update your permalinks settings. Check if the error has disappeared. Once you are done, don’t forget to change the permissions back to 660.
5. The White Screen of Death
This error occurs when you see a plain white screen without any message. It may be your PHP memory limit exhausted so increase your PHP memory limit or if you have already high PHP memory limit try to disabling off all of the plugins. Re-enable these plugins one by one and see which plugin is causing this error.
6. Memory Exhausted Error
If you encounter memory exhausted error than you see the message like “Fatal error: Allowed memory size of 33554432 bytes exhausted”. To fix this add below line of code in your wp-config.php
define(‘WP_MEMORY_LIMIT’, ’64M’);
7. Sidebar Below Content Error
If your sidebar is showing up below your content instead of the left or the right side that time this error occurs. This error occurs when you have forgotten to closed <div> tag. To fix this error correct your HTML code by the HTML validation Checker tool. If your HTML code is valid and you are still seeing this error, so the problem with your CSS files. So check it and fix it.
8. White Text and Missing Buttons
This error occurs when the WordPress visual editor’s buttons are missing or only shows white space instead of buttons. This is caused by a problem with concatenated JavaScript, TinyMCE files, or a plugin. This can be fixed by simply clearing the browser cache or switching to a different browser.
If this doesn’t work, replace /wp-includes/js/tinymce/ folder with a new copy. If neither solution worked, add the below code in your wp-config.php file. just after the opening tag.
define(‘CONCATENATE_SCRIPTS’, false);
9. Login Page Refreshing and Redirecting
If you are attempting to log in but are redirected back to the login page, it may be caused by incorrect values for site URL and home URL fields. You can fix it by clearing your cache of cookies. Restart your browser and try again. If that doesn’t work, deactivate all of your plugins and try to log in. If it works this time, the problem was one of your plugins.
10. Image Upload Issues – HTTP Error During image Upload in Media
if you fetching HTTP error during upload media in WordPress – here is the solution for the error HTTP
10.1 – Wait for sometime if this error is temporary due to something wrong with the server
10.2 – if error happen for all time once check by Switch Browsers
10.3 – Increase WordPress Memory Limit
Increase Php WordPress memory limit by add following line wp-config.php :
define( ‘WP_MEMORY_LIMIT’, ‘256M’ );
by .htaccess : php_value memory_limit 256M
by php.ini or user.ini : memory_limit = 256M
10.4 – Fix the HTTP error in WordPress, in .htaccess add the following code:
SetEnv MAGICK_THREAD_LIMIT 1
10.5 if still HTTP error exists
in below code in .htaccess file
SecFilterEngine Off
SecFilterScanPOST Off
OR
# Exclude the file upload and WP CRON scripts from authentication
<FilesMatch “(async-upload\.php|wp-cron\.php|xmlrpc\.php)$”>
Satisfy Any
Order allow, deny
Allow from all
Deny from none
10.6 – Error caused by Theme, plugins conflict
Take full site backup and check by switching theme to default, one by one deactivate plugins
You have a broken image on site, it can be in an accurate directory or file permission in WordPress installation. You can fix it by changing the permissions of your image directory through FTP.
I hope this post is helpful to know about the most common WordPress Errors and How to fix it and also improving your WordPress websites. If you have any queries feel free to contact us. Our experienced developer provides a wp error fix service and solves your error at an affordable rate.